Articles
Record SPDIF optical audio with UR23/S2 Digi optical to USB converters
UR23 is an optical to USB converter (32kHz-96kHz) while the S2 Digi does both optical to USB and USB to optical (44.1kHz-192kHz). Both units shows up as audio devices in Mac, Windows and can be selected as the input/output device in audio programs. Here is a guide on how to record and/or play through optical audio in a simple and free program called Audacity.
Windows
- Open Control Panel and go to Hardware and Sound, then click Sound –> Manage audio devices.
- Select the UR23/S2 Digi SPDIF device and click Properties
- Go to the Advanced Tab. Set the default sample and bit rates to the same rate as the sending device is sending, eg 48kHz 16bit. This is important as the recording will play in the wrong tempo/pitch if you are recording a 44.1kHz signal as 48kHz etc. If the sample rate you need doesn’t show up then go to the “Supported Formats” tab and enable the sample rate.
- Check and make sure the “Exclusive mode” options are enabled (also in the Advanced tab)
- Open Audacity and select the UR23/S2 Digi as the input device.
- Set the project sample rate to the same as the sample rate you’re sending.
- You can enable Software Playthrough (in “Transport” dropdown menu) to hear the incoming audio (using the S2 Digi or another output device).
Mac
- Make sure the UR23/S2 Digi shows up under input devices in “Sound’ in System Preferences
- Open the application “Audio Midi Setup” (in Utilities folder inside Applications folder). Set the sample and bit rate to the same rates as the sending device is sending, eg 48kHz 16bit. This is important as the recording will play in the wrong tempo/pitch if you are recording a 44.1kHz signal as 48kHz etc.
- Open Audacity and select the UR23/S2 Digi as the input device
- Set the project sample rate to the same as the sample rate you’re sending.
- You can enable Software Playthrough (in “Transport” dropdown menu) to hear the incoming audio (using the S2 Digi or another output device).
If you’d like to record or send 5.1 Dolby Digital (DTS, AC3) audio then have a look at this guide.
Troubleshooting
The audio is distorted
Check the sample rate settings in system settings (not only in the audio program). The audio might appear distorted if it’s set to a different sample rate than the one you’re sending.
The tempo is wrong (playing too fast or too slow)
Check the sample rate settings in system settings (not only in the audio program). An incorrect setting will cause the recorded signal to play back too fast or too slow.
There are “ticks”, “pop” noises in the incoming audio
Check the optical connection, both from the sending device and the input into UR23/S2. Try to send and record a lower sample rate (44.1kHz) to see if that improves the situation. For high sample rates, 96kHz and especially 192kHz (S2 Digi only), a very good optical connection is required.
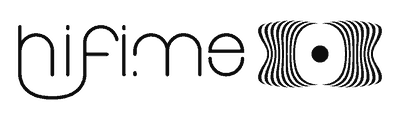
Hello,
My connection setup as below:
Google TV > HDMI extractor > Toslink > hifime UR32 > PC (Dolby Atmos for Headphones)
Tried to get Dolby Digital 5.1 simulated space sound for PC, but I can only get interactive noise (sound effect when moving cursor)
I tried sample rate 16/48 & 24/48, and still not working.
Any advice would be appreciated.
Hi, you got it working with stereo audio? For 5.1 you need to convert the signal after you’ve recorded it. Some info about that here: https://hifimediy.com/2022/12/send-and-receive-5-1-dts-ac3-signal-via-optical-spdif/
I checked by ffmpeg, and it always shows 16bit/44100kHz stereo.
I tried Audacity record the audio and convert by ffmpeg command, but still noise.
One thing to confirm: what’s the UR23 input format?
Does it pass the bitstream or compress into static format like 16/44.1?
So I can shift focus on whether is cause by the HDMI extractor.
Many thanks.
Did you select the sample rate in Windows settings? This is most often the problem. You need to set the sample rate you are sending in the Windows settings. UR23 doesn’t have a default format on itself, it only passes on what it receives. Try to get stereo working correctly first, then you can troubleshoot the conversion commands. Check the article and also the user comments to the article.
Hi – Among other analogue material I have some good quality 1980s bootlegs I made using a Sony TCD5M portable cassette recorder (e.g. Wham! in Beijing). I’ve been looking for a neat way of digitising them, and the WiiM Ultra has analogue phono inputs (which could take the “tape out” from my amplifier) and a good quality onboard 192kHz ADC. But the only digital outputs for this are optical or coax, so I can’t easily get the digital signal into my PC for recording. Is the S2 Digi the answer to my prayers? And could I run a long-ish optical link from the back of the WiiM to the S2 Digi beside my PC (about 3 metres)?
Yes that should work. We recommend keeping optical cable shorter, as the optical connection is important to avoid issues, especially with higher sample rates. It would be better to keep the S2/UR23 closer to the source and use a USB extension cable/hub between the S2/UR23 and the computer. And it would be probably be more than enough to use 96kHz (and 48kHz also), and in this case you could use the UR23 instead.
Thank you – that’s very helpful. WiiM support tell me that the optical output of the Ultra can be set to 96kHz, so with the UR23 that would be the neat solution I have been looking for.
Just to come back on this, in terms of pure sound quality, what I term “naturalness”, could the UR23 actually sound better than the S2 as it’s a simpler device, and only one way?
There shouldn’t be any audible difference, or difference between the audio, as both’s signals are digital.
Hello,
Using the S2digi with Audacity (win11), testing receiving signal from toslink out from 3 different devices (2cdp and wiim mini) and saving it to Audicity I always get a lot of continuous background noise – almost as loud as the music.
Any thoughts on what it can be?
That sounds like the sample rate settings are set incorrectly. You must set the sample rate in Windows System settings (control panel) to the same as the one you’re sending. If that doesn’t help then it could be a connectivity issue, check the cable connection or try another cable if you have one. Contact us for further support.
Thanks for the prompt reply.
The sample rate is correct 44.1kHz from the cdp.
Tried already with 3 different cables and the problem persists…
Can you send us a recording with the background noise? Also send screenshots of the sample rate settings.
Contact us directly at contact@hifimediy.com for further support.
Hello,
Just sent you the record showing the issue.
Thanks.
Can I add a USB extension cable to the UR23 device?
If so what spec of cable is needed?
USB extension cables are not officially supported by the protocol, but they will normally work in most situations. We have used 1M and also 3M extension cables with our USB devices. You can only try and see how it works. The longer it is the bigger chance for a connectivity issue.
Does the S2 convert from optical to USB like the UR23? In the diagram for the S2 I only see a USB input on the device but not an output.
The S2 Digi has an optical input, the S2 (non digi) does not.
https://hifimediy.com/product/s2-digi/
The USB connection is the same, just one connector that connects to the computer.
Hi guys, would it be possible to connect the USB from the UR23 to a Raspberry Pi4/Hiberry dac and play the audio from the TV toslink onwards to amp and speakers?
Thanks for any ideas!
Hi, yes it’s possible. You need to record and play through the incoming audio, route it back through the DAC.
Hello,
I just got the S2 but OS (windows 7 pro Intel i7 with 32GB ram ) doesn’t see the S2 at all. Is there a diver I need .I planed on used the S2 with Tascam DA-3000
Hi, for Windows 7 you can use the Savitech driver:
https://hifimediy.com/download/SaviAudioBravoHDSwPkg_HsDriverASIOiAP_20150703_v2p0p0p5.zip
https://hifimediy.com/savitech-asio-driver-installation-guide/