Articles
Record SPDIF optical audio with UR23/S2 Digi optical to USB converters
UR23 is an optical to USB converter (32kHz-96kHz) while the S2 Digi does both optical to USB and USB to optical (44.1kHz-192kHz). Both units shows up as audio devices in Mac, Windows and can be selected as the input/output device in audio programs. Here is a guide on how to record and/or play through optical audio in a simple and free program called Audacity.
Windows
- Open Control Panel and go to Hardware and Sound, then click Sound –> Manage audio devices.
- Select the UR23/S2 Digi SPDIF device and click Properties
- Go to the Advanced Tab. Set the default sample and bit rates to the same rate as the sending device is sending, eg 48kHz 16bit. This is important as the recording will play in the wrong tempo/pitch if you are recording a 44.1kHz signal as 48kHz etc. If the sample rate you need doesn’t show up then go to the “Supported Formats” tab and enable the sample rate.
- Check and make sure the “Exclusive mode” options are enabled (also in the Advanced tab)
- Open Audacity and select the UR23/S2 Digi as the input device.
- Set the project sample rate to the same as the sample rate you’re sending.
- You can enable Software Playthrough (in “Transport” dropdown menu) to hear the incoming audio (using the S2 Digi or another output device).
Mac
- Make sure the UR23/S2 Digi shows up under input devices in “Sound’ in System Preferences
- Open the application “Audio Midi Setup” (in Utilities folder inside Applications folder). Set the sample and bit rate to the same rates as the sending device is sending, eg 48kHz 16bit. This is important as the recording will play in the wrong tempo/pitch if you are recording a 44.1kHz signal as 48kHz etc.
- Open Audacity and select the UR23/S2 Digi as the input device
- Set the project sample rate to the same as the sample rate you’re sending.
- You can enable Software Playthrough (in “Transport” dropdown menu) to hear the incoming audio (using the S2 Digi or another output device).
If you’d like to record or send 5.1 Dolby Digital (DTS, AC3) audio then have a look at this guide.
Troubleshooting
The audio is distorted
Check the sample rate settings in system settings (not only in the audio program). The audio might appear distorted if it’s set to a different sample rate than the one you’re sending.
The tempo is wrong (playing too fast or too slow)
Check the sample rate settings in system settings (not only in the audio program). An incorrect setting will cause the recorded signal to play back too fast or too slow.
There are “ticks”, “pop” noises in the incoming audio
Check the optical connection, both from the sending device and the input into UR23/S2. Try to send and record a lower sample rate (44.1kHz) to see if that improves the situation. For high sample rates, 96kHz and especially 192kHz (S2 Digi only), a very good optical connection is required.
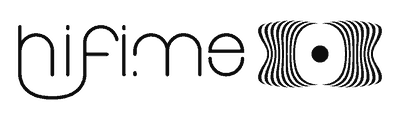
Hi guys, would it be possible to connect the USB from the UR23 to a Raspberry Pi4/Hiberry dac and play the audio from the TV toslink onwards to amp and speakers?
Thanks for any ideas!
Hi, yes it’s possible. You need to record and play through the incoming audio, route it back through the DAC.
Hello,
I just got the S2 but OS (windows 7 pro Intel i7 with 32GB ram ) doesn’t see the S2 at all. Is there a diver I need .I planed on used the S2 with Tascam DA-3000
Hi, for Windows 7 you can use the Savitech driver:
https://hifimediy.com/download/SaviAudioBravoHDSwPkg_HsDriverASIOiAP_20150703_v2p0p0p5.zip
https://hifimediy.com/savitech-asio-driver-installation-guide/